

1. 学会给文本和页面添加边框。
2. 学会给文本和页面添加底纹。

在使用Word 2013进行文字处理时,为了使文档更加引人注目,则可根据需要为文字和段落添加各种各样的边框和底纹,以增加文档的生动性和实用性。
1.添加边框
Word 2013提供了多种边框供用户选择,用来强调或美化文档内容。在Word中可以为字符、段落、整个页面设置边框。

【任务4.11】
在“掉进井里的狐狸和公山羊”中为文本和段落设置边框。

1)打开文档,选中第一段文字中的“天下第一泉”。打开“开始”选项卡,在“段落”命令组中单击“下框线”下拉按钮  ,在弹出的菜单中选择“边框和底纹”命令。
,在弹出的菜单中选择“边框和底纹”命令。
(2)打开“边框”选项卡,在“设置”选项区域中选择“三维”选项;在 “样式”列表框中选择一种线型样式,在“颜色”下拉列表中选择“深红”色块,在“宽度”下拉列表框中选择“1.5磅”选项,单击“确定”按钮,如图4-34所示。此时即可为文字“天下第一泉”添加一个边框。
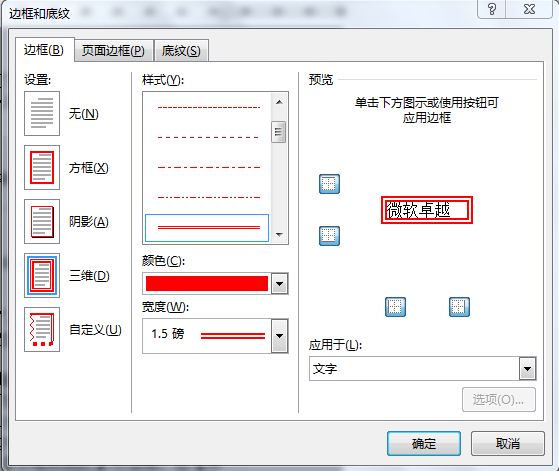
3)选择第二段文字,使用同样的方法,打开“边框和底纹”对话框,在“样式”列表框中选择一种虚线样式,在“颜色”下拉列表框中选择绿色,在“应用于”下拉列表中选择“文字”选项,单击“确定”按钮。此时,即可为文档中第2段添加一个绿色虚线边框。效果如图4-35所示。
(4)打开“边框和底纹”对话框的“页面边框”选项卡,在其中进行设置,只需在“艺术型”下拉列表选择一种艺术型样式后,单击“确定”按钮,即可为
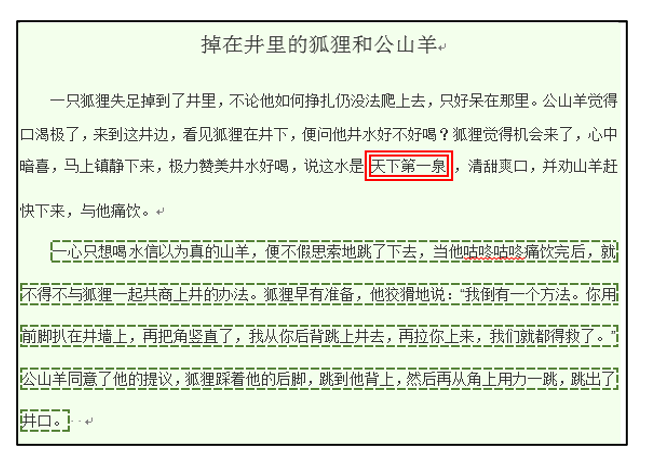
页面应用艺术型边框,如图4-36所示。加了艺术型边框的效果如图4-37所示。
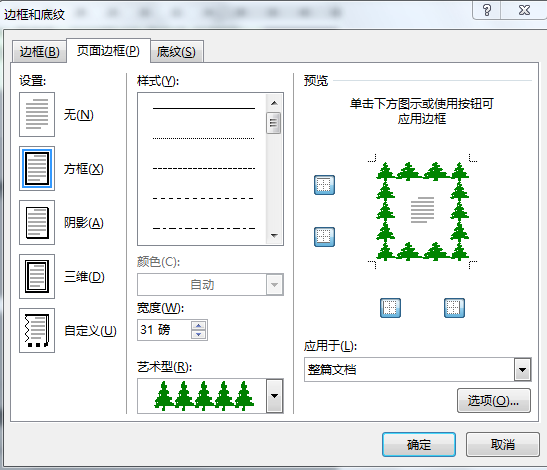
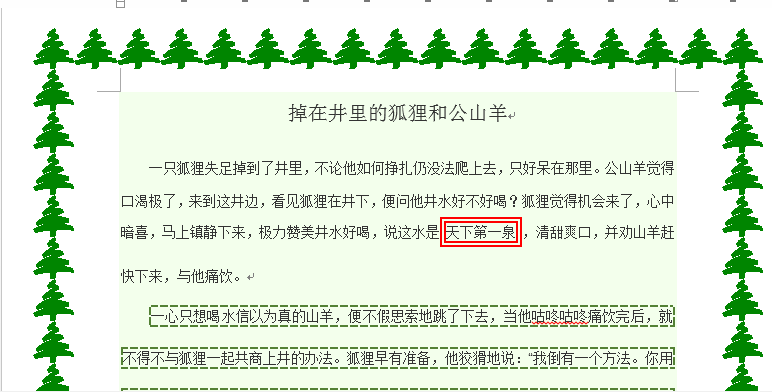
2.添加底纹
设置底纹不同于设置边框,底纹只能对文字、段落添加,不能对页面添加。

【任务4.12】
在“掉进井里的狐狸和公山羊”中为文本和段落设置底纹。

(1)选择第3段文本,打开“开始”选项卡,在 “段落”命令组中单击下拉按钮  ,在下拉菜单中选择“边框和底纹”命令,打开“边框和底纹”对话框。
,在下拉菜单中选择“边框和底纹”命令,打开“边框和底纹”对话框。
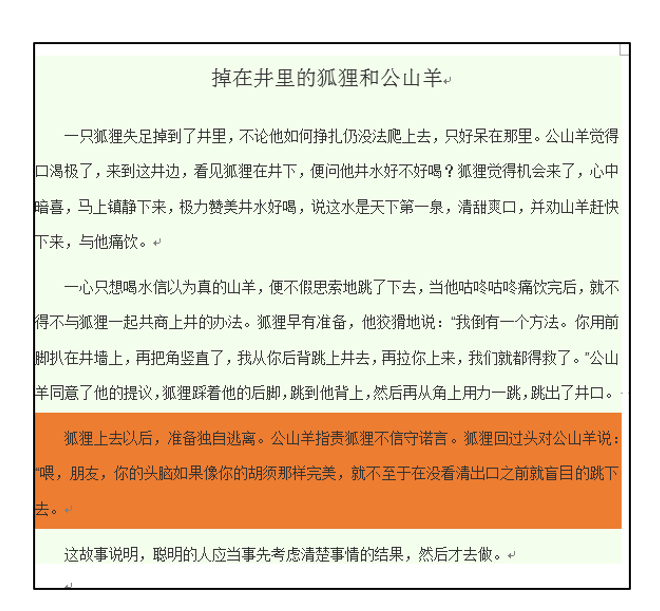
打开“底纹”选项卡,单击“填充”下拉按钮,选择淡橙色块,在“应用于”下拉列表中选择“段落”选项,单击“确定”按钮,如图4-38所示。
(2)使用同样方法,选择整个文档,可以对整个文档添加底纹。